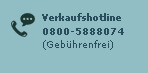In dieser Anleitung zeigen wir Ihnen, wie Sie eine Tabelle in einer Datenbank über den PhpMyAdmin anlegen. Dieses Tutorial richtet sich an Einsteiger, welche sich noch nie mit dem Anlegen einer Datenbank oder Tabelle beschäftigt hat. Es wird Schritt für Schritt jeder einzelne Schritt erklärt. Es setzt kein Grundwissen voraus und ist geeignet für jeden Neueinsteiger.
Inhaltsverzeichnis
Video Anleitung
Tabelle anlegen
Bei allen Webhosting-Tarifen gelangen Sie über die Plesk-Verwaltung zum PhpMyAdmin.
Sie müssen zuvor eine Datenbank angelegt haben, danach sehen sie unter dem Menüpunkt „Datenbanken“ eine Auflistung ihrer gesamten Datenbänke.
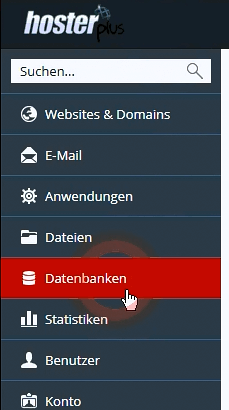
Über den Klick auf den Link „phpMyAdmin“ öffnet sich die Weboberfläche des PhpMyAdmin.
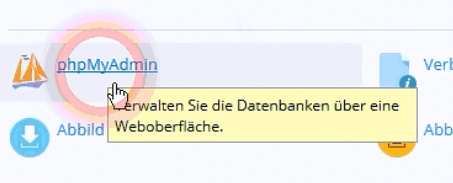
Nachfolgend sehen Sie ein Screenshot des Aufbaus der Tabelle und die Daten womit wir die neu angelegte Tabelle befüllen möchten.
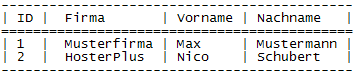
Die Tabelle welche wir anlegen möchten geben wir den Namen „Firma“. Dazu tragen Sie bitte in das Formularfeld mit den Namen klein geschrieben „firma“ ein. Wenn Sie später eine MySQL Abfrage über zum Beispiel eine PHP Anwendung durchführen, ist es einfacher diese SQL-Abfrage zu gestalten, wenn generell alles klein geschrieben ist.
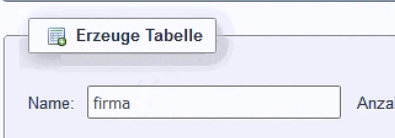
Über den Button „OK“ bestätigen Sie das Anlegen der Tabelle.
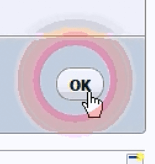
Danach wird ein Formular geladen mit sehr vielen Eingabefeldern. Bitte geben Sie im ersten Feld beim Namen „id“ ein. Bei den darunterliegenden Feldern geben Sie bitte „firma“, „vorname“ und „nachname“ ein.
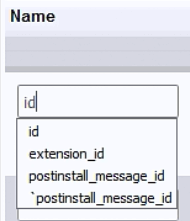
Wählen Sie beim Typ bitte „INT“ aus über das Selectfeld.
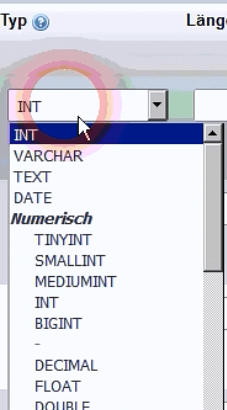
Bei der Länge tragen wir „11“ ein. Dies heißt, dass die größte Zahl maximal 11 Stellen beinhalten darf.
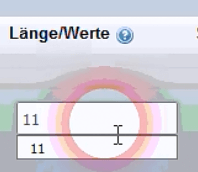
Damit bei jedem neuen Eintrag die Zahl sich um eins erhöht, müssen wir einen Primary Index angeben, dazu müssen wir nach ganz hinten gehen und einen Haken in der Spalte „A_I“ setzen.
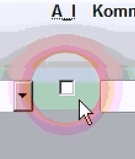
Nach dem Setzen vom Haken, geht ein Popup auf, welches wir über dem Button mit der Beschriftung „OK“ bestätigen.
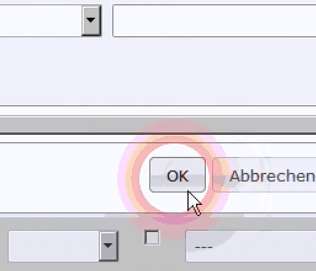
Bitte wählen Sie bei den Spalten: „firma“, „vorname“ und „nachname“, den Type VARCHAR.
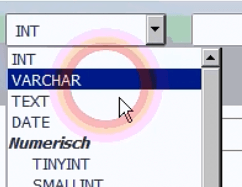
Bei allen Feldern des Datentyps VARCHAR wählen wir eine Zeichenlänge von maximal 150 Zeichen. Wir wählen VARCHAR, da der Firmenname, Vor- und Nachname Umlaute enthalten kann. Sie können auch mehr Zeichen reservieren, es wäre unrealistisch ein Firmenname von mehr als 150 Zeichen. Dies haben wir bis heute noch nie gesehen.
Zum Speichern der Tabelle klicken Sie unten auf den Button mit der Beschriftung „Speichern“. Dieser kann eventuell außerhalb des sichtbaren Bereichs sein, dann müssen Sie in Ihrem Browser nach rechts scrollen.
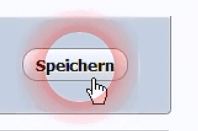
Datensatz einfügen
Zum Einfügen eines neuen Datensatz klicken Sie oben auf den Button einfügen.
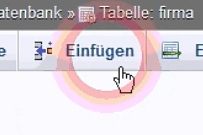
Anschließend wird ein Formularfeld geladen. Wir geben sie bei „firma“, „vorname“ und „nachname“ ihre Wunschdaten im Textfeld an.
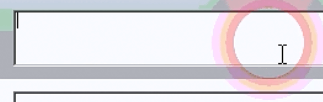
Über den Button mit der Beschriftung „OK“ bestätigen Sie Ihre Eingabe, anschließend wird ein SQL Befehl zusammengesetzt und an den MySQL Server abgesetzt.
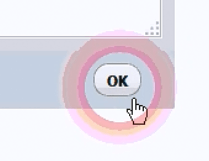
Abschließend sehen sie eine Bestätigung, dass ein neuer Datensatz eingefügt wurde. Zusätzlich sehen sie den SQL-Befehl.
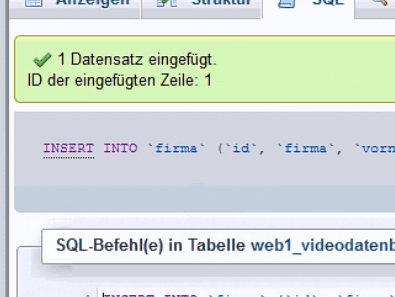
Eintrag in Tabelle anzeigen
Über den Klick auf den Button „Anzeigen“ wird Ihnen der gesamte Inhalt der Tabelle angezeigt.
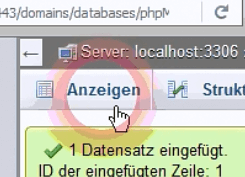
Sie können auch Links auf den Namen der Tabelle „firma“ klicken. Danach verlangen Sie zur gleichen Ansicht.