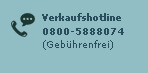HosterPlus stellt ihnen einen kostengünstigen Webhosting Account oder ein Root-Server zur Verfügung. Bei diesen haben Sie die Möglichkeit, problemlos ihre eigene MySQL Datenbank anzulegen oder zu bearbeiten.
Um ihnen das Erstellen ihrer Datenbank zu vereinfachen, gibt es für Sie eine übersichtliche Anleitung. Diese Anleitung dient als Erklärung, wie Sie eine MySQL Datenbank bei HosterPlus anlegen und verwalten.
Einloggen mit den Zugangsdaten
Nach ihrer Bestellung bei www.HosterPlus.de, stellten wir Ihnen ihre Zugangsdaten und die dazugehörige Internetadresse per E-Mail zu. Mit diesen Zugangsdaten melden Sie sich bei ihren HosterPlus- Konto in der Plesk Verwaltung an.
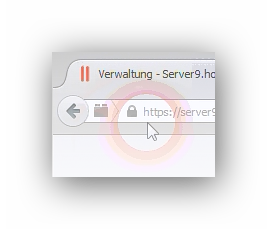
Beim Aufrufen der Internetadresse ist es wichtig, diese mit „https“ aufzurufen. Dadurch werden die übertragenen Daten mit 128 Bit verschlüsselt. Ansonsten könnte jemand anderes das Passwort innerhalb ihres Netzwerks mit schneiden oder die übertragenen Daten abfangen.
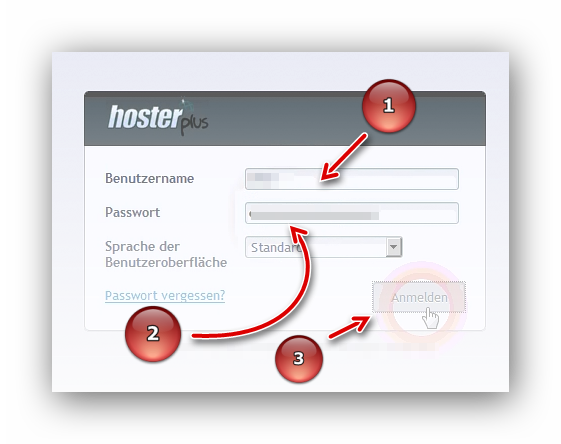
Nachdem Sie sich mit ihren Zugangsdaten in der Verwaltung angemeldet und auf "Einloggen" klickten, sehen Sie eine Auflistung ihrer vorhandenen Internetadressen.
Eine MySQL Datenbank anlegen
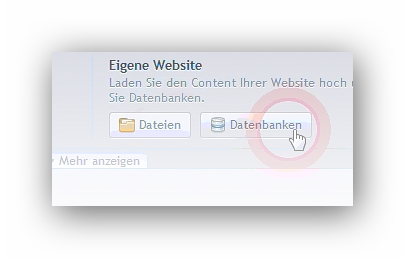
Auf dem Menüpunkt "Datenbank" haben Sie die Möglichkeit eine neue Datenbank anzulegen.
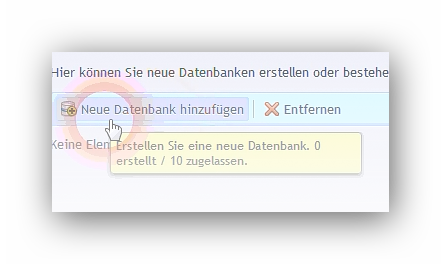
Nun klicken Sie auf "Datenbank hinzufügen", somit hinterlegen sie einen Benutzer für die Datenbank.
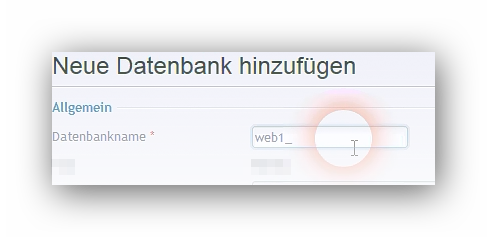
Sie bekommen einen möglichen Vorschlag für einen Datenbankname, dieser wird anhand ihres Benutzernamen generiert und dient um die Wahl des Datenbanknamen zu vereinfachen. Sie haben die Wahl einen Datenbanknamen nach ihrem Belieben zu wählen.
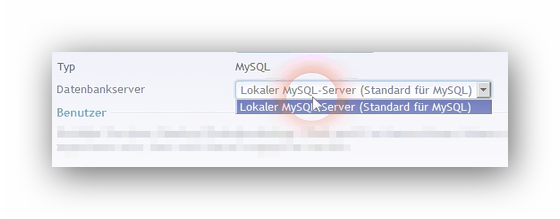
Den Datenbankserver müssen Sie nicht auswählen. Dieser ist bereits vor ausgewählt. Bei HosterPlus ist die Datenbank auf den Lokalserver installiert.
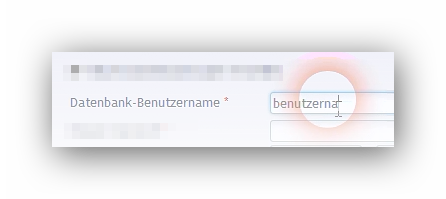
Die Wahl Ihres Benutzernamen steht ihnen frei.
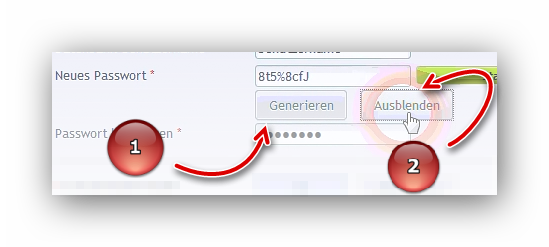
Nachdem Sie ihr Passwort generiert haben, können Sie über den Button „Anzeigen“ dieses sich anzeigen lassen.
Jedoch steht Ihnen ebenfalls frei ein individuelles Passwort zu erstellen. Wir raten Ihnen, bei der Erstellung eines eigenen Passwortes, Sonderzeichen die #, &, % und andere zu verwenden.
Zudem sollten Sie Groß- und Kleinbuchstaben und Zahlen in ihrem Passwort verwenden. Somit ist ihre Datenbank geschützter, ihre Passwortsicherheit ist höher und es kann niemand gegen ihren Willen auf ihre Datenbank zugreifen.
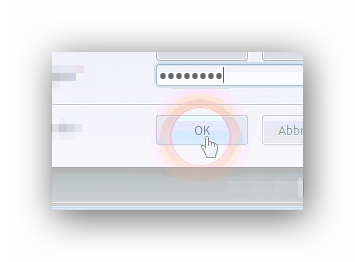
Um die Datenbank anzulegen, brauchen sie noch auf "OK" zu klicken und ihre Datenbank wird angelegt.
Datenbank verwalten
Sie sehen ihre angelegte Datenbank.
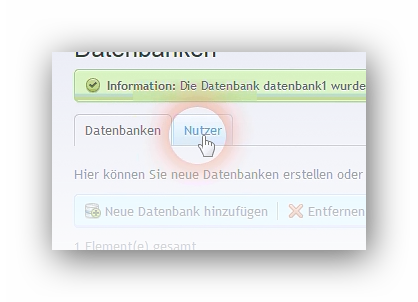
In der oberen Leiste sehen Sie einen Karteirahmen, wenn Sie auf diesen klicken, haben Sie die Option einen zusätzlichen Nutzer hinzuzufügen. Wenn Sie dies ausgewählt haben, sehen Sie ihren Benutzernamen. Solange Sie keinen weiteren Benutzer angelegt haben, kann kein weiterer Benutzer auf die Datenbank zugreifen.
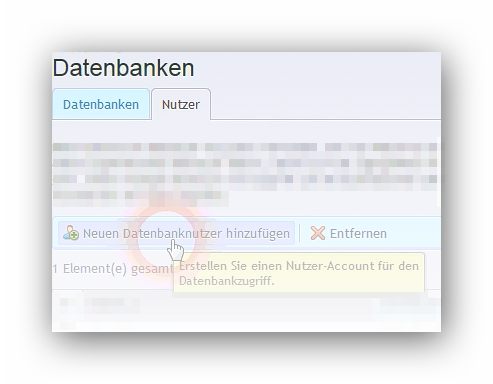
Klicken Sie auf "Neuen Datenbanknutzer hinzufügen", jetzt können Sie einen weiteren Nutzer-Account für den Datenbankzugriff erstellen. Hierfür braucht der neue Datenbanknutzer, ebenfalls ein eigenen Benutzernamen und eine eigenes Passwort.
Sollten Sie ihr Passwort vergessen haben oder Sie möchten dieses ändern, klicken Sie auf Ihr Benutzerkonto. Dort können Sie ein neues individuelles Passwort anlegen.
Um zurück zur Übersicht zu gelangen, gehen Sie auf "Datenbank" und Sie gelangen zur Übersicht ihrer Datenbanken.
Datei in MySQL Datenbank importieren
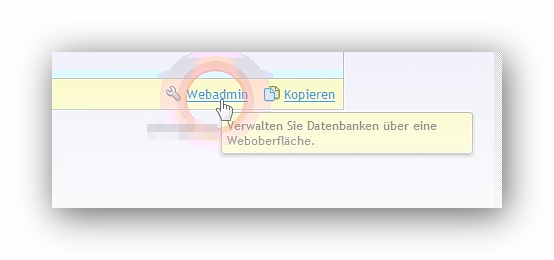
Über den Link "Webadmin" gelangen Sie auf eine Seite um ihre Datenbanken über eine Weboberfläche verwalten.
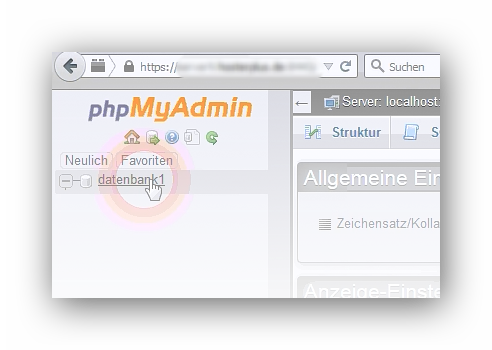
Auf der linken Seite sind ihre Datenbanken aufgelistet, durch das Auswählen ihrer gewünschten Datenbank haben Sie die Möglichkeit diese zu verwalten. Zuerst sehen Sie, dass noch keine Tabelle in ihrer Datenbank vorhanden ist.
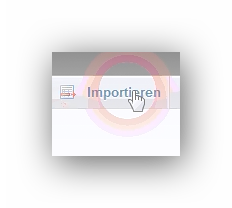
Um jetzt in ihre Datenbank Daten wie SQL- Files zu importieren, klicken Sie auf den Button "Importieren". Durch das Klicken auf den Button "Durchsuchen" können Sie einen SQL- File aus ihrem Computer auswählen.
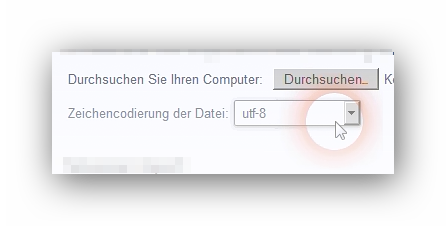
Sie sollten bei der Zeichencodierung darauf achten, die Codierung "utf-8" zu verwenden. Ansonsten kann es passieren, dass Umlaute oder Sonderzeichen fehlerhaft in die Datenbank importiert werden.
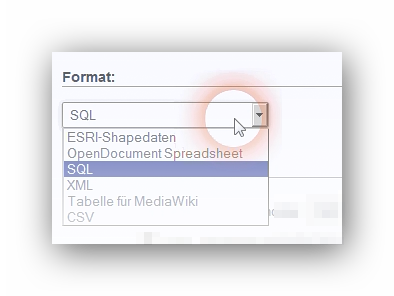
Zusätzlich können Sie das Format ihrer Datei ändern, indem sie eins der aufgelisteten Formate wählen.
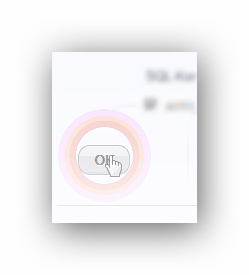
Anschließend klicken Sie auf "OK" und ihr SQL-File wird in ihrer Datenbank angelegt.