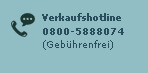Nachdem Sie einen WordPress-Blog installiert haben und Plugins, Themes und Übersetzung ein Update unterzogen haben, ist als nächstes der erste eigene Beitrag an der Reihe.
Die wichtigsten Funktionen beim Erstellen eines WordPress-Artikels sind die Formatierung des Beitrags und die Einbindung eines Fotos.
Einen neuen Beitrag erstellen
Zunächst rufen Sie den zuvor installierte WordPress-Blog auf.
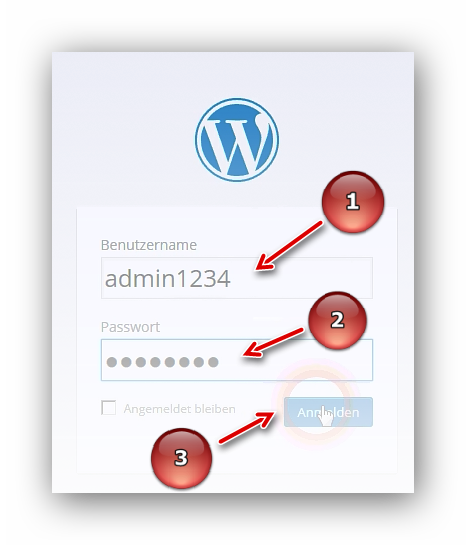
Dann erfolgt der Login auf der Seite www.ihre-domain.de/wp-login.php mithilfe des Benutzernamens und des Passworts. Nach dem Login erscheint zunächst die Willkommens-Meldung.
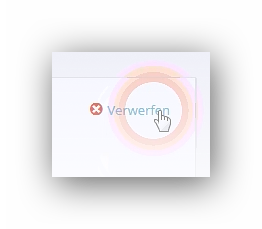
Mit einem Klick auf "Verwerfen" entfernen Sie diese vom Dashboard.
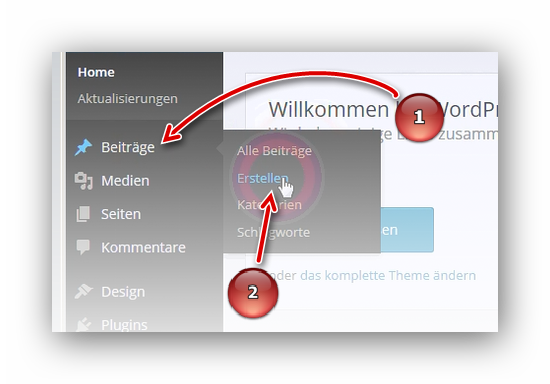
An der linken Seite gelangen Sie über "Beiträge" und "Erstellen" zu der Seite, wo Sie den Beitrag konfigurieren.
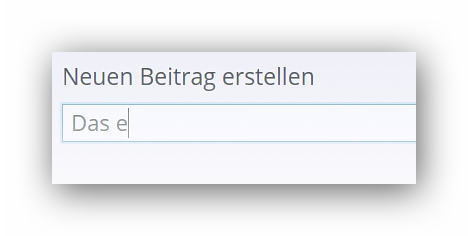
Als erstes geben Sie einen Titel für den Artikel im Feld "Titel hier eingeben" ein. Im Video beispielsweise "Das ist ein Test".
Formatierung - Absätze
Im Textfeld unter dem Titel schreiben Sie ein Text. Bei diesem fehlt zunächst jede Formatierung. Wenn Absätze Sie Absätze erstellen möchten, funktioniert dies wie in jedem Textverarbeitungsprogram: Einfach mit dem Cursor an die gewünschte Stelle gehen und die Eingabetaste drücken. Für einen einfachen Zeilenumbruch drücken Sie gleichzeitig die Eingabetaste und die Groß-Taste.
Formatierung - Text
Nachfolgend zeigen wir Ihnen, wie Sie den Text formatieren.
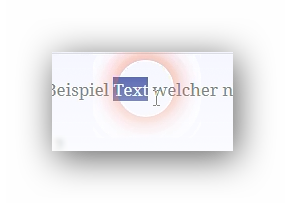
Möchten Sie Text fett markieren, markieren Sie zunächst die gewünschte Textstelle.
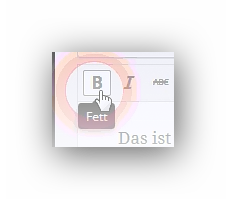
Dann klicken Sie in der Formatierungsleiste (zwischen Titel- und Textfeld) "B" an.
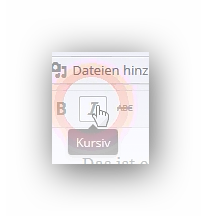
Genauso formatieren Sie mit "I" den Text kursiv.
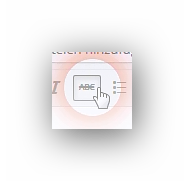
Um den Text durchgestrichenen darzustellen, klicken Sie auf "ABC".
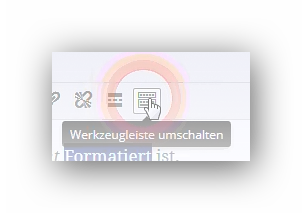
Mit einem Klick auf das äußerste Element rechts in derselben Leiste, klappen Sie die Werkzeugleiste auf. Dort stehen Ihnen noch mehr Möglichkeiten zur Formatierung zur Verfügung.
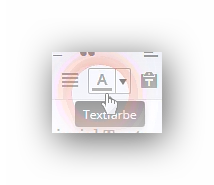
Mit dem Selectfeld "A" können Sie die Textfabe verändern.
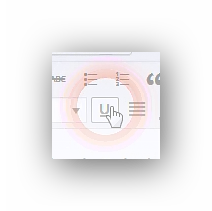
Zum unterstreichen, klicken Sie auf "U".
Formatierung - Überschriften
Wenn Sie die Werkzeugleiste aufgeklappt haben, fügen Sie eine Überschrift ein.
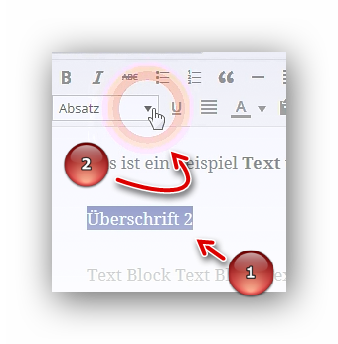
Dazu markieren Sie den Überschrifttext und wählen nach einem Klick auf das Feld „Absatz“ die gewünschte Überschrift beziehungsweise Formatierung.
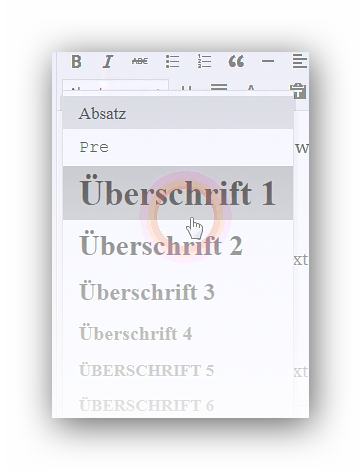
Im Video werden beispielsweise „Überschrift 2“ und „Überschrift 3“ gewählt.
Falls ein Fehler entstanden ist, dass zu viel Text in der Überschrift geraten ist, gibt es die Möglichkeit der reinen Textansicht.
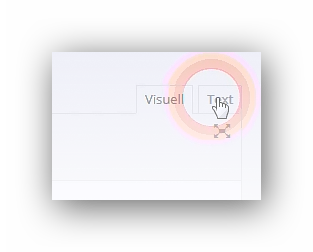
Dazu wechseln Sie vom visuellen Modus in den Textmodus (siehe Felder "visuell" und "Text" rechts über der Formatierungsleiste). Im Textmodus sehen Sie den unformatierten Quelltext und korrigieren Fehler in der Formatierung durch Veränderungen der Tags. Im Beispiel wird der Tag h3 in spitzen Klammern für "Überschrift 3" beispielsweise weiter vorn im Text eingefügt. Dann gilt die Überschrift-Formatierung für den gewünschten Text.
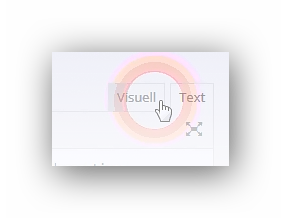
Zurück im visuellen Modus überprüfen Sie sofort, ob Sie den Fehler behoben haben.
Ein Bild auswählen
Um ein Bild einzufügen, müssen Sie zunächst eine Leertaste im Textfluss erstellen. Der Cursor muss an der Stelle sein, wo das Bild eingefügt werden soll.
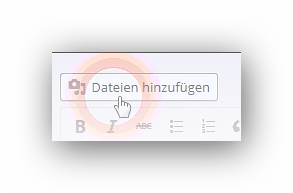
Dann klicken Sie auf das Feld "Dateien hinzufügen" links über der Formatierungsleisten. Ähnlich wie ein Popup öffnet sich ein neues Fenster namens "Medien hinzufügen". Dort wählen Sie entweder Medien aus der Mediathek aus oder laden neue Dateien hoch. In unserem Fall und im Video wird eine neue Datei hochgeladen.
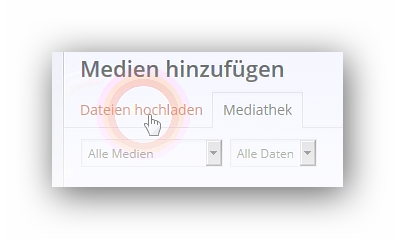
Dazu klicken Sie auf das Feld "Dateien hochladen".
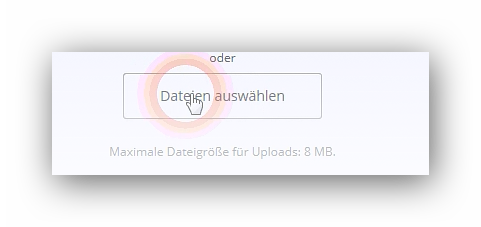
Über den Button "Datei auswählen" öffnet sich der Windows Explorer und Sie wählen eine Datei aus. Diese darf acht Mega-Byte groß sein. Diesen Wert können Sie auch über die Plesk Verwaltung erhöhen. Dazu werden wir in einen späteren Tutorial noch mal drauf eingehen.
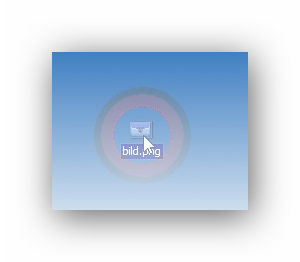
Noch einfacher geht es, wenn Sie die entsprechende Datei auf dem Desktop abgespeichert haben. Dann wechseln Sie zum Desktop und die Datei mit gedrückter Maustaste in den Browser hinein ziehen.
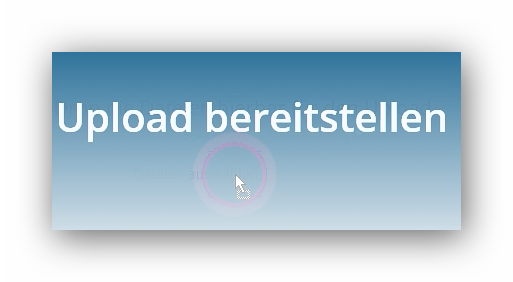
Nachdem Sie die Maustaste losgelassen haben, wird das Bild übertragen. Mit dieser Technik haben Sie die Möglichkeit, mehrere Dateien gleichzeitig hochzuladen. Dies ist ein Vorteil, wenn Sie beispielsweise eine Galerie erstellen wollen.
Das Bild einfügen
An der rechten Seite sehen Sie mehrere Eingabefelder, über die Sie das Bild weiter definieren.
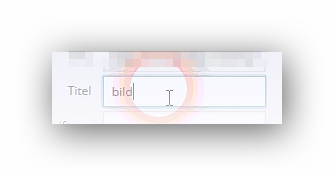
In einem weiteren Feld können Sie auch den Alternativtext für das Bild festlegen. Diesen sollten Sie unbedingt angeben, denn dieser wird angezeigt, falls das Bild nicht geladen werden konnte. Dieser spielt auch im Bereich der Suchmaschinenoptimierung eine wesentliche Rolle
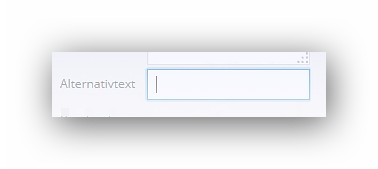
In einem weiteren Feld können Sie auch noch eine Beschreibung hinterlegen, dies ist aber nicht zwingend erforderlich.
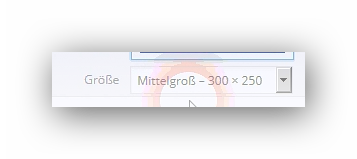
Zusätzlich können Sie noch die Größe des Bildes ausfüllen, wie dies in den Beitrag eingefügt werden soll.
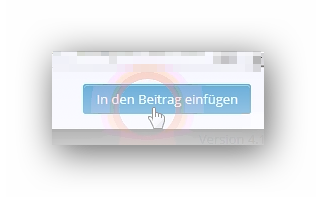
Klicken Sie jetzt auf "In den Beitrag einfügen". Nun sehen Sie das Bild direkt im Text eingefügt.
Bearbeitung des Bilds
Wenn Sie möchten, positionieren Sie das Bild jetzt noch weiter.
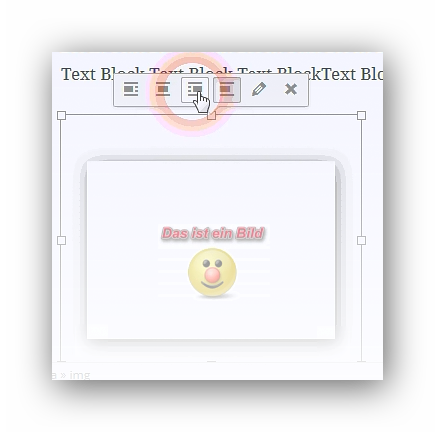
Dazu klicken Sie auf das Bild. Es erscheinen mehrere Icons, welche die Stellung des Bilds im Text symbolisieren. Klicken Sie auf das gewünschte Icon und das Bild wird neu positioniert.
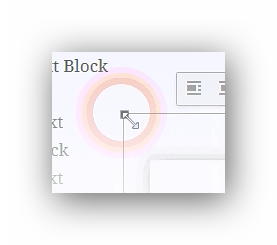
Des Weiteren vergrößern oder verkleinern Sie das Bild, indem Sie auf die kleinen Vierecke am Rand des Bilds klicken. Mit gedrückter Maustaste verändern Sie die Größe auf die gewünschte Länge.
Veröffentlichen eines Beitrags
Auf der rechten Seite neben dem Textfeld beziehungsweise darüber sehen Sie eine weitere Leiste.
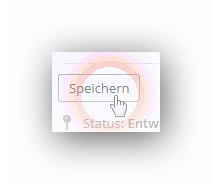
Hier klicken Sie beispielsweise das Feld "Speichern" an. Damit speichern Sie den Beitrag als Entwurf.
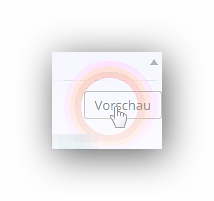
Wenn Sie vor der Veröffentlichung die Wirkung des Texts überprüfen wollen, klicken Sie auf das Feld "Vorschau". Dann wird eine Vorschau des veröffentlichten Artikels geladen. Auf diese Weise kontrollieren Sie die Formatierung am besten.
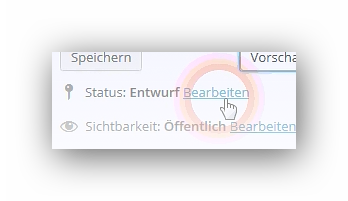
Unter den Feldern "Speichern" und "Vorschau" verändern Sie den Status des Artikels.
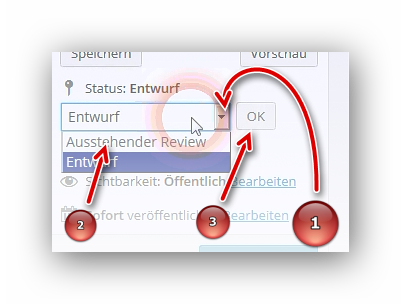
Mit einem Klick auf das Feld "Entwurf" öffnet sich ein Drop-down-Menü, in dem Sie den gewünschten Status wählen. Darunter befindet sich das Feld "Sofort veröffentlichen". Mit einem Klick auf das Feld "Bearbeiten" bestimmen Sie noch, wann Sie den Artikel veröffentlichen wollen.
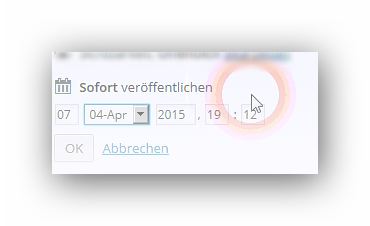
Möchten Sie ihn sofort veröffentlichen, müssen Sie keines der Felder verändern. Möchten Sie, dass der Artikel zu einem späteren Zeitpunkt automatisch veröffentlicht werden soll, wählen Sie hier das gewünschte Datum und die Uhrzeit aus. Mit einem Klick auf "Ok" speichern Sie die neuen Einstellungen.
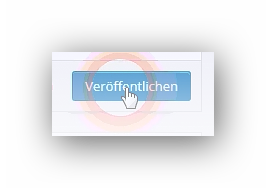
Wenn Sie den Artikel wie im Video sofort veröffentlichen wollen, klicken Sie auf den blau unterlegten Button "Veröffentlichen". Wenn Sie den Blog erneut aufrufen, ist der neue Artikel dort für Sie und die Öffentlichkeit komplett auf der Startseite zu sehen.
Im nächsten Artikel gehen wir auf das bearbeiten eines Beitrags ein und zeigen Ihnen, wie Sie auf der Startseite nur einen Abschnitt des gesamten Beitrags anzeigen lassen. Sie haben jetzt noch die Möglichkeit uns auf YouTube, Google+ oder Facebook abonnieren, dann werden Sie sofort informiert, sobald wir diesen neuen Beitrag veröffentlicht haben.