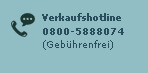Mittlerweile ist WordPress das erfolgreichste Publishing-System der Welt. Das frei erhältliche System wird allen Ansprüchen an einen erfolgreichen und professionellen Webauftritt gerecht.
Bei WordPress handelt es sich um ein Open Source Script. Mit diesem können Sie einen Blog oder ein Content-Management-System auch auf ihrer eigenen Website umsetzen. Doch wie lässt sich das erfolgreiche Publishing-System installieren?
Einloggen bei der Hostingverwaltung
Zuerst rufen sie die Adresse zur Hostingverwaltung auf. Diese haben Sie nach Ihrer Bestellung auf "www.hosterplus.de" mit den Zugangsdaten per E-Mail erhalten. Öffnen Sie die entsprechende E-Mail, und rufen Sie die angegebene Adresse auf.
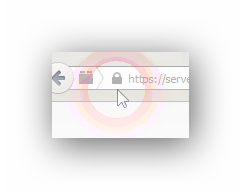
Im besten Fall rufen Sie die Adresse mit "https://" auf, somit ist sie verschlüsselt und ihre Daten können nicht von Dritten abgefangen werden. Auf diese Weise wird die nötige Sicherheit gewährleistet.
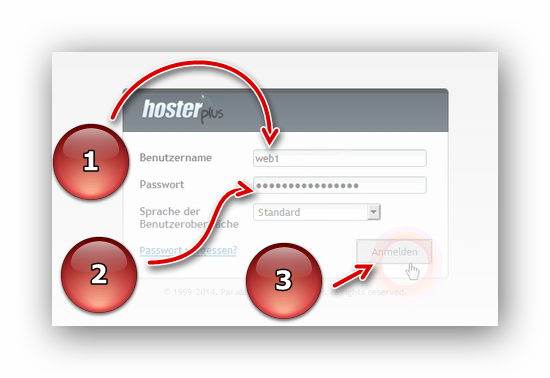
Nun loggen Sie sich mit ihren Zugangsdaten, welche Sie ebenfalls mit der E-Mail erhalten haben, in die Plesk-Verwaltung ein. Nun werden ihre Domains angezeigt, von denen Sie sich die gewünschte aussuchen.
Das Installieren der Applikation WordPress
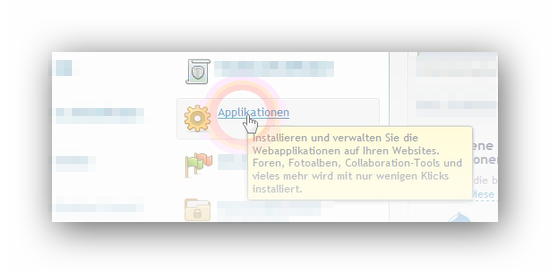
Von dort aus klicken sie auf den Menüpunkt "Applikationen", bei welchem Sie die Möglichkeit haben, verschiedene Applikationen zu installieren.
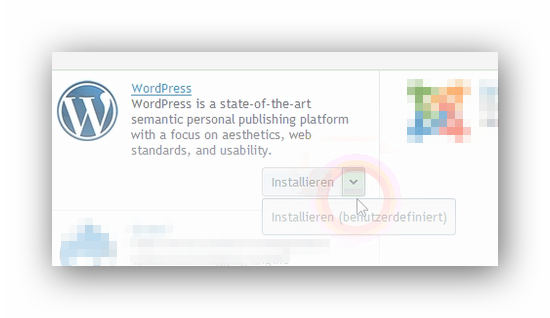
In dieser erscheinenden Liste befindet sich, neben einigen anderen Applikationen die Wordpress-Applikation, die Sie in diesem Fall benötigen. Um diese auszuwählen, klicken Sie auf das Häkchen neben der Applikation, und auf "Installieren (benutzerdefiniert)".
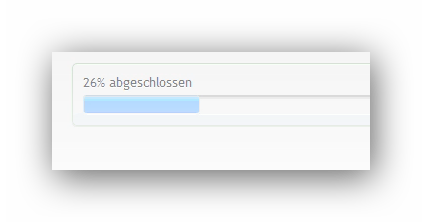
Die Plesk-Verwaltung beginnt auf "WordPress.org" die aktuellste verfügbare Version herunterzuladen, und speichert Sie auf den Webhosting Account. An dieser Stelle müssen Sie sich ein klein wenig gedulden und warten, bis der Balken der Installation voll und die Installation abgeschlossen ist. Ist der Prozess abgeschlossen, können Sie den Installationsvorgang weiterführen.
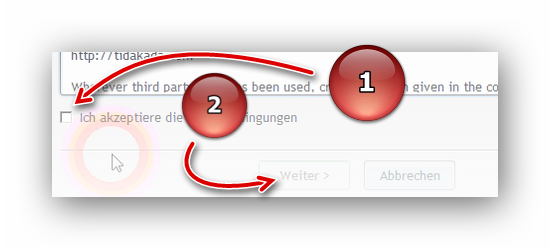
Daraufhin müssen Sie die Lizenzbedingungen von WordPress bestätigen. Gegebenenfalls können Sie die in Englisch verfassten Bedingungen durchlesen, und auf "Akzeptieren" klicken.
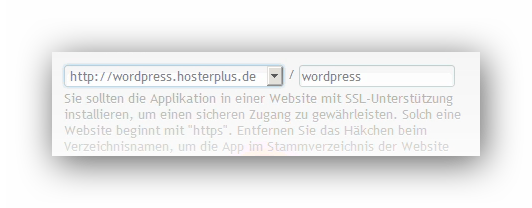
Auf der folgenden Seite haben Sie die Möglichkeit einzugeben, wo Sie das Wordpress installieren möchten. Normalerweise ist dies "wordpress.hosterplus.de", eine Adresse ohne Unterverzeichnis. Für den Fall, dass Sie eine Hauptdomain und eine Subdomain haben, können Sie im danebenliegenden Feld einen weiteren Ordner angeben. Dieser kann für einen weiteren Blog genutzt werden.
Das Eingeben der Zugangsdaten
Nun geben Sie die Zugangsdaten für den Administrator an.
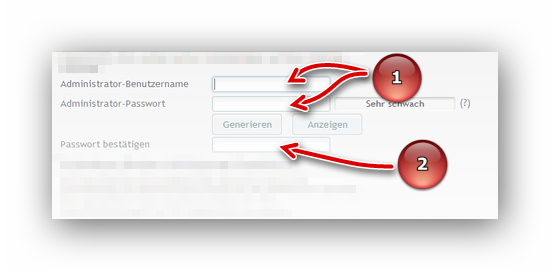
Durch individuelle Daten lässt sich hier die Sicherheit stark erhöhen. Daher empfiehlt es sich, den Administrator-Benutzernamen nicht zu allgemein zu halten, und keine häufig verwendeten Namen zu nutzen. Vermeiden Sie Namen wie die einfache Formulierung "Admin". Erstellen Sie ein starkes Passwort. Durch eine Kombination von Sonderzeichen, Ziffern, Buchstaben und Umlauten erhalten Sie ein Passwort, dass den höchsten Anforderungen gerecht werden kann. Optional können Sie sich das Passwort automatisch vom Computer Generieren lassen, indem Sie auf den entsprechenden Button klicken. Dies ist eine der sichersten Möglichkeiten, ein Passwort zu erstellen. Aufgrund des unpersönlichen Charakters ist es für viele Menschen schwer zu merken. Daher ist es besser, wenn Sie sich dieses an einem sicheren Ort aufschreiben.
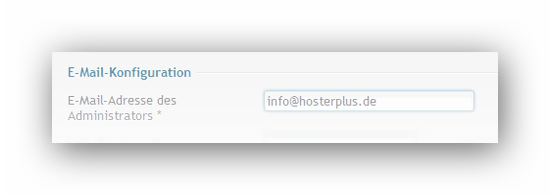
Im darunterliegenden Feld geben Sie die E-Mail-Adresse an, an welche Sie Informationen zum Wordpress Blog erhalten möchten. Sie werden benachrichtigt, wenn ein Leser einen Kommentar bei ihrem Blog hinterlässt. Zudem können Sie mit der Adresse ihr Passwort zurücksetzen, falls Sie dies vergessen sollten. Daher ist es empfehlenswert, wenn es sich um eine aktive Adresse handelt, bei der Sie in regelmäßigen Abständen hineinschauen.
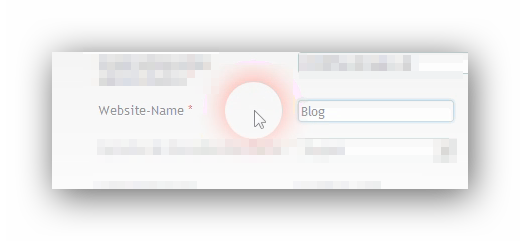
Beim Erstellen des Namens der Website haben Sie Spielraum. Der Übersicht halber ist es empfehlenswert, den Namen des betreffenden Blogs einzutragen.
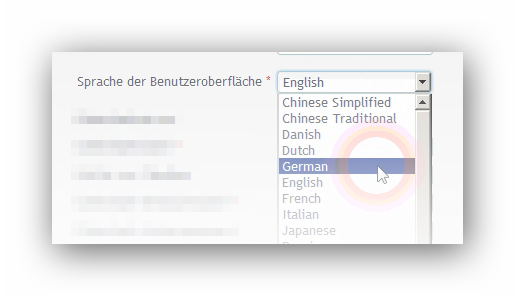
Im nächsten Feld gilt es die genutzte Sprache einzustellen. Die "Sprache der Benutzeroberfläche" beschreibt die Sprache, in welcher Sie die Installation verwalten. In Ihrem Fall wird dies Deutsch sein.
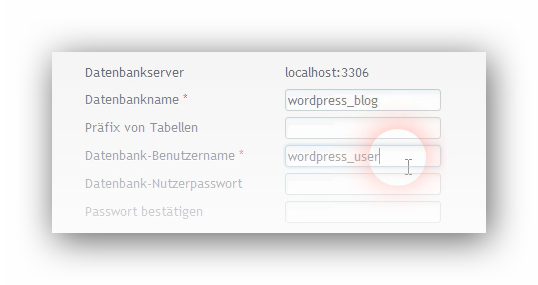
Danach wählen Sie noch den Datenbanknamen und den Datenbank-Benutzernamen. Zudem haben Sie die Möglichkeit, einen Präfix vor den Tabellen zu definieren, um die Sicherheit zusätzlich zu erhöhen. Verwenden Sie einen eigenen Präfix, ist es für Außenstehende noch schwerer, an Ihre Daten zu gelangen. Es wird von Ihnen verlangt, ein sogenanntes Datenbank-Nutzerpasswort einzugeben. Dieses unterscheidet sich im besten Fall vom obigen Passwort, um eine höhere Sicherheit zu gewährleisten. Auch hier schneiden Passwörter die Sonderzeichen, Umlaute und Ziffern enthalten, in puncto Sicherheit deutlich besser ab, als einfache Wörter.
Der Abschluss des Vorgangs
Wenn Sie alle erforderlichen Daten eingegeben haben, klicken Sie auf "Installieren".
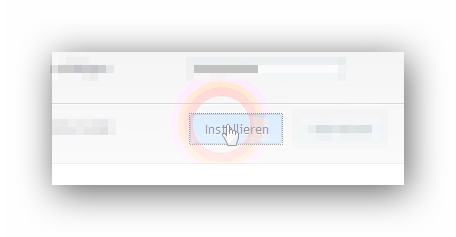
Jetzt wird die Installationsroutine vom Wordpress Blog in Ihr Zielverzeichnis gestartet. Auch dies kann einen kleinen Moment dauern. Wenn Sie WordPress erfolgreich installiert haben, erhalten Sie eine grüne Meldung, die Ihnen bestätigt, dass die Installation erfolgreich abgeschlossen wurde. Nun haben Sie die Möglichkeit, die Seite aufzurufen. Dies geschieht über die Adresse "wordpress.hosterplus.de/wp-login.php".
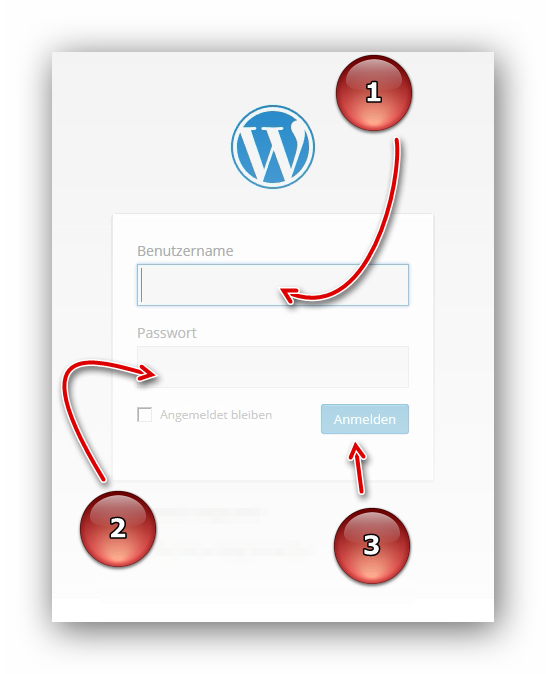
Danach können Sie sich dort einloggen. Nach dem Anmelden erscheint die Startseite von WordPress. Auf dieser können Sie das Programm verwalten, und die verschiedenen Einstellungen anpassen. Die angezeigten Plugins können Sie direkt über die Wordpress Verwaltung aktualisieren. Dies ist über die "Plesk-Verwaltung" möglich. Sie haben die Installation erfolgreich abgeschlossen und verfügen nun über eine allgemeine Installation, die Sie im Laufe der Zeit noch beliebig verändern können. So erhalten Sie eine benutzerdefinierte Version, die auf Ihre speziellen Bedürfnisse angepasst ist.
Wenn Sie für die Sicherheit ihrer WordPress Installation sorgen möchten, sollten Sie unbedingt unser nächstes Tutorial lesen! Im nächsten Tutorial unser Einsteigerserie gehen wir auf das Update von Plugins, Themes und Sprachpakete bei WordPress ein.