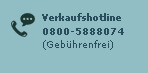In diesem Tutorial erklären wir Ihnen, wie Sie mit WinSCP eine SFTP Verbindung mit den Zugangsdaten von einem Plesk FTP-Benutzer oder Confixx User erstellen. Nutzen Sie diese Verbindung, um später die Dateien von Ihrer Website auf dem Hosting-Server zu übertragen.
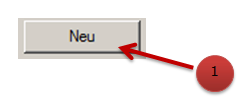
Öffnen Sie WinSCP und klicken Sie auf den Button „Neu". 1
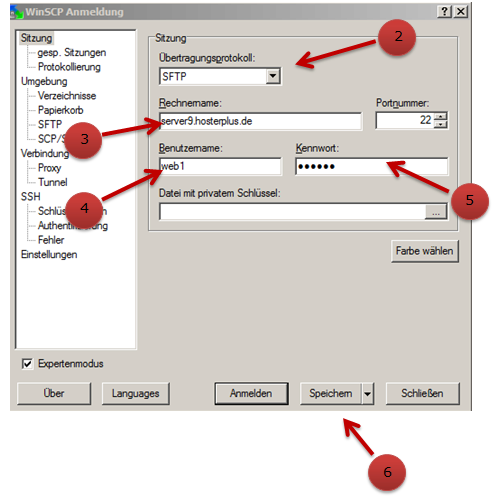
Danach geht in WinSCP ein neues Fenster auf. Wählen Sie im Optionsfeld SFTP2 aus. Bei dem Feld Rechnername3 geben Sie bitte den SFTP Host ein. Im Regelfall ist dies ihre Domain. Beim Feld Portnummer müssen Sie Nix eingeben. Hier belassen Sie bitte die Portnummer 22.
Beim Benutzername4 geben Sie bitte ihren Confixx Benutzername oder Plesk FTP-Benutzername ein. Diesen haben Sie von Hosterplus erhalten. Im Feld Kennwort5 geben Sie ihr Confixx Passwort oder FTP-Passwort ein. Abschließend klicken Sie auf den Button „Speichern"6.
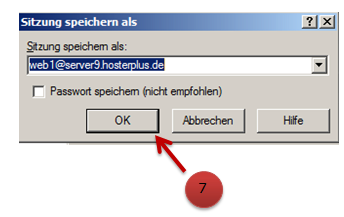
Danach sollte ein 2. Fenster wieder aufgehen, wo WinSCP sie fragt, wie Sie die Sitzung speichern möchten. Hier klicken Sie einfach auf den Button „Ok"7.
Hinweis: Das Feld Passwort speichern, sollten Sie nicht aktivieren, da WinSCP einen Schlüssel in der Windows Registry anlegt und diese eventuell ausgelesen werden könnte.
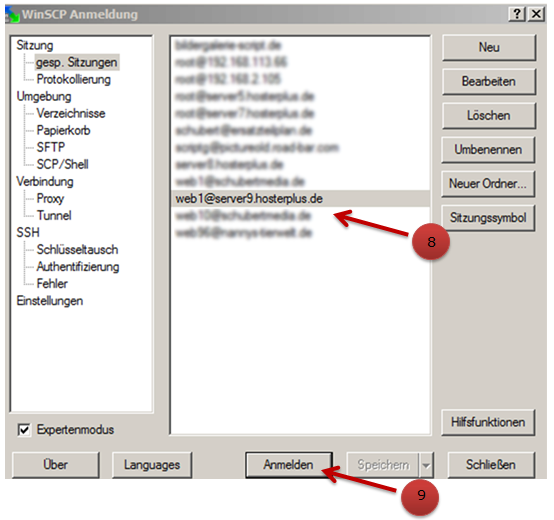
Nachdem Sie auf den Button „Ok"7 geklickt haben, kommen Sie wieder zur Übersicht zurück. Dort wählen Sie bitte die gespeicherte Sitzung in der Liste8 aus. Und klicken abschließend auf den Button „Anmelden"9.
Danach versucht WinSCP eine neue SFTP Verbindung aufzubauen. Wenn Sie das Passwort nicht gespeichert haben, müssen Sie dies nochmal explizit eingeben.
Wenn Sie eine Verbindung aufgebaut haben, können Sie Ihre Homepage auf dem FTP-Server übertragen. Wir haben eine ausführliche Video-Anleitung erstellt, welche Sie unter: „Homepage mit WinSCP auf ein FTP Server übertragen“ ansehen können.