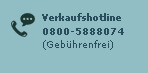Wenn Sie die Installation von Joomla erfolgreich auf ihrer lokalen Testumgebung durchgeführt haben, dann können Sie in aller Ruhe eine Vielzahl von Beiträgen erstellen. Diese werden später beim Hochladen und Aktivieren des Joomla-CMS auch im Internet genauso so angezeigt, wie in Ihrer lokalen Testumgebung erscheinen. Deshalb können Sie dann später mit einem Schlag eine komplette Website auf Basis von Joomla wirksam machen.
Wie dieses Hochladen und Aktivieren des Joomla-CMS auf dem neuen Webspace Ihres Providers geht, wird in den folgenden Ausführungen deutlich werden.
Grundsätzlich müssen 3 Vorgänge erledigt werden.
- Sie müssen alle Dateien ihrer Joomla-Installation (über 3.800 Stück – mehr als 23 MB) auf Ihren Webspace hochladen.
- Sie müssen ihre komplette Datenbank (36 Tabellen) in die MySQL-Datenbank des Providers übernehmen, die dieser für sie als leere Datenbank vorbereitet hat. Je nachdem wie viel Content Sie bereits erstellt haben, kann die Sicherungsdatei ihrer lokalen Datenbank größer oder kleiner sein, sie wird aber am Anfang deutlich geringer als 1 MB ausfallen.
- Sie müssen die Konfigurationsdatei von Joomla configuration.php auf die vorgegebenen Daten Ihres Webspace anpassen. Die neue configuration.php erstellen Sie auf Ihrer Festplatte und überschreiben anschließend die configuration.php auf dem Webspace
Aus der Sicht Ihrer lokalen Installation von Joomla kann man auch von einem Backup sprechen. Denn hinterher haben Sie die gleichen Inhalte auf dem Webspace im Internet und auf der lokalen Webserver-Installation von Joomla auf Ihrer Festplatte.
Nun folgt das Vorgehen im Einzelnen. Führen Sie es Schritt für Schritt wie hier beschrieben aus.
1. Hochladen der Joomla-Dateien. Von Ihrem Provider erhalten Sie einen FTP-Zugang zum gemieteten Webspace. Die Mitteilung des Providers sieht ungefähr so aus:
Host: joomla.hosterplus.de
Username: web311
Passwort: ****
Bitte in Ordner Html laden und index.html löschen vorher.
Url zum Webspace: http://joomla.hosterplus.de/
Ob dieser Webspace so existiert, können Sie durch Eingabe der letzten Adresse im Browser testen. Es müsste dann ein kleiner Info-Text erscheinen, der von der index.html aus dem Verzeichnis Html stammt. Mit irgendeinem FTP-Programm können Sie nun auf diesen Webspace auch schreibend zugreifen. Als kostenlose Alternative können Sie das Programm Filezilla nutzen.
In dem FTP-Programm geben Sie die Adresse ihres Webspace (im Beispiel hier "joomla.hosterplus.de") als FTP Adresse ein. Der Benutzername ist hier der Username (im Beispiel web311) und das Passwort (ist im Beispiel ****) wird ebenfalls einfach eingetippt.
Nun erhalten Sie eine Erfolgsmeldung vom FTP-Programm. Anschließend sehen Sie mehrere Verzeichnisse (bei Filezilla im rechten Fenster). Wechseln Sie mit Doppelklick ins Verzeichnis Html auf ihrem Webspace. Dieses Verzeichnis ist bis auf die Datei index.html leer. Sie können die Datei löschen oder umbenennen. Falls Sie später mal Joomla komplett wieder entfernen wollen, ist es ganz praktisch, die Datei zurück zu benennen. Deshalb löschen Sie sie nicht, sondern nennen Sie sie in index.html um.
Wechseln Sie (bei Filezilla im linken Fenster) in das Verzeichnis Ihrer Joomla-Installation. Wenn Sie die Anweisungen in der Installationsanleitung für das CMS Joomla auf der lokalen Festplatte genau nach Vorgabe umgesetzt haben, dann ist dies C:xampphtdocsjoomla. Markieren Sie alle Ordner und Verzeichnisse und ziehen Sie diese lange Liste auf ihr Webspace-Verzeichnis (bei Filezilla rechts das Verzeichnis /html/).
Dieser Vorgang kann einige Zeit in Anspruch nehmen. Falls zwischendurch Anfragen vom FTP-Programm nach Überschreiben von Dateien kommen sollten, dann bestätigen Sie diese mit Ja.
2. Datenbank-Update bzw. Datenbank-Backup der MySQL-Datei. Vom Provider haben Sie eine Mitteilung über Ihre MySQL-Datenbankdatei erhalten. Diese könnte wie folgt aussehen:
Datenbank: usr_web311_1
MySQL-Benutzer: web311
Host: localhost
Passwort: ****
Url zum PhpMyadmin: http://server5.hosterplus.de/phpmyadmin/?db=usr_web311_1
Sie müssen nun den kompletten Inhalt Ihrer lokalen MySQL Datenbank (Name nach dem Script der Installationsanleitung für das CMS Joomla auf der lokalen Festplatte: joomla) in die neue Datenbank des Provider (hier im Beispiel usr_web311_1) kopieren.
Dies geht in 2 Schritten.
- Schritt: Sie aktivieren das Programm PhpMyadmin auf der lokalen Installation und machen eine Kopie der Datenbank joomla.
- Schritt: Sie importieren die Kopie in die Datenbank usr_web311_1.
Sie müssen also zunächst das Programm PhpMyadmin auf der lokalen Installation aufrufen. Hierzu müssen Sie einfach ihren XAMMP-Server starten (Adresse: http://localhost/xampp/) und links auf PhpMyadmin klicken. Dort geben Sie den Benutzernamen "root" und das Kennwort ein, dass Sie für den Datenbankzugriff festgelegt haben sollten. Möglicherweise ist dies auch leer. Sie finden links eine kleine Liste von Datenbanken. Klicken Sie die Joomla-Datenbank an und dann sehen Sie links die Namen von 36 Tabellen. Klicken Sie oben auf den Befehl Exportieren und achten Sie darauf, dass alle Tabellen markiert sind. Anschließend aktivieren Sie unten das Häkchen bei "Senden", denn nur so können Sie die Exportdatei speichern. Dann klicken sie recht unten auf OK und können anschließend die komplette Datenbank als Textdatei (im Fachchinesisch "SQL-Dump") irgendwo auf der Festplatte abspeichern. Diese Datei wird standardmäßig "joomla.sql" heißen.
Nun folgt der zweite Schritt. Nach den Angaben Ihres Providers müssen Sie die Adresse ihrer Webspace-PhpMyadmin aufrufen (hier im Beispiel http://server5.hosterplus.de/phpmyadmin/?db=usr_web311_1).
Dort klicken Sie die einzige Datenbank an (hier im Beispiel usr_web311_1). Nun klicken Sie auf den Befehl Importieren. Wählen Sie dann die joomla.sql auf Ihrer Festplatte aus und starten Sie den Import-Vorgang. Schon kurze Zeit später müsste die neue Datei auch 36 Tabellen beinhalten.
3. Ändern Sie jetzt die Konfigurationsdatei configuration.php!
Kopieren Sie die configuration.php ihrer lokalen Installation in ein anderes Verzeichnis und öffnen diese anschließend in einem reinen Texteditor. Verwenden Sie keinesfalls Word oder ein anderes Textverarbeitungsprogramm. Sie müssen nun in der kopierten Datei folgende Änderungen vornehmen:
var $user = "web311";
var $password = " ****";
var $db = "usr_web311_1";
Dies sind die Angaben aus dem Schreiben des Providers. Der dort angegebene Name für den Host "localhost" ist bereits zutreffend vorhanden.
Kopieren Sie anschließend die neue configuration.php mit dem FTP-Programm auf Ihren Webspace und überschreiben Sie dort die vorhandene configuration.php.
Nun müsste Joomla laufen. Rufen Sie zu Testzwecken ihre Website auf (im Beispiel http://joomla.hosterplus.de/) und melden Sie sich als Administrator an. Sie verwenden hier den gleichen Benutzernamen und das gleiche Kennwort, wie bei Ihrer lokalen Installation. Versuchen Sie anschließend einen neuen Beitrag mit Joomla zu schrieben und überprüfen Sie, ob er auch aufrufbar ist.
Herzlichen Glückwunsch! Sie haben erfolgreich Ihren Webspace im Internet mit Joomla aktiviert.
Das Vorgehen funktioniert auch für jedem Transfer von einem anderen Webspace:
- Kopieren der kompletten Verzeichnisstruktur der Joomla-Installation in den neunen Webspace.
- Kopieren aller Tabellen der Joomla-Datenbank in die neue Datenbank.
- Ändern der relevanten Angaben in der configuration.php.