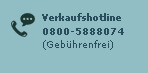Wer das Content-Management-System Joomla installieren will, braucht hierzu einen Webserver, der mit der Programmiersprache PHP und dem Datenbankprogramm MySQL arbeitet. Dies bieten die meisten Provider für Internet-Webspace für wenig Aufpreis an. Aber man kann einen geeigneten Webserver auch lokal auf einem Rechner mit Windows XP installieren. Dann kann man das CMS Joomla genauso installieren und benutzen wie im Internet und hat so eine perfekte lokale Testumgebung.
Für diese lokale Installation besorgt man sich die aktuelle Version von XAMPP, wo die notwendigen Komponenten einer PHP 5- und MySQL 5-Version enthalten sind. Man braucht einfach nur ein neues leeres Verzeichnis mit dem Namen "xampp" auf der obersten Ebene einer Festplatte und entpackt dort die XAMPP-Installationsdatei. Für die weitere Beschreibung unterstellen wir, dass dies auf der Festplatte C: passiert ist. Falls Sie eine andere Partition oder eine andere Festplatte verwenden, dann ersetzen Sie einfach im folgenden C durch einen anderen Buchstaben.
Zum Aktivieren des Servers müssen Sie nur noch die Datei C:\\xampp\\xampp-control.exe doppelklicken. Es poppt ein kleines Fenster auf, wo Sie die Möglichkeiten haben, verschiedene Server lokal auf ihrem Rechner zu starten. Für Joomla brauchen Sie den Apache-Server und den MySQL-Server. Nach dem Starten finden sie zwei farbige Running-Flächen im Pop-Up-Fenster und der XAMPP als Programm setzt sich als orangenes Symbol rechts in dem Systray von Windows XP fest.
Sie können dieses Symbol jederzeit anklicken und durch Betätigen der STOP-Schaltflächen die Server stoppen. Dann verschwinden die farbigen Running-Flächen und das Dienstprogramm XAMPP kann mit dem Exit unten rechts beendet werden.
Ob der Server läuft können Sie jederzeit testen. Starten Sie einen Browser und geben Sie in der Adressleiste "localhost" ein. Nun müsste die Oberfläche von "XAMPP für Windows" erscheinen. Joomla installieren Sie später in ein eigenes Verzeichnis auf diesen Server.
Legen Sie nun dieses Verzeichnis mit dem Namen "joomla" hier an: C:\\xampp\\htdocs.
Nächster Schritt ist nun der Download des aktuellen deutschen Joomla-Pakets. Dieses finden Sie auf http://www.joomlaos.de/. Klicken Sie links auf "Joomla 1.5.7 Core Stable De" und Sie wechseln damit auf die Seite http://www.joomlaos.de/option,com_remository/Itemid,41/func,fileinfo/id,2638.html. Hier finden Sie die aktuelle Version von Joomla auf Deutsch. Klicken Sie auf den Download-Button und bestätigen Sie anschließend, dass Sie mit den Lizenzbestimmungen einverstanden sind. Nun erhalten Sie die Datei joomla_core_1.5.7_de.zip, die sie irgendwo abspeichern können.
Nach dem Download entpacken Sie diese Datei in das Verzeichnis "joomla", das Sie wie weiter oben beschrieben angelegt haben.
Nun können Sie die Installation starten. Aktivieren Sie Ihren Browser und geben Sie folgende Adresse ein: http://localhost/joomla/ . Sie wechseln automatisch nach http://localhost/joomla/installation/index.php.
Nun fragt die Installations-Routine im ersten Schritt zunächst nach der Sprache der Installation. Wählen Sie hier einfach de-DE – Deutsch. Mit "Weiter" oben rechts wird diese Sprachauswahl wirksam.
Im 2. Schritt kommt nun die Installationsprüfung. Sie können dann auf "Weiter" klicken. Im dritten Schritt wird die Lizenz angezeigt. Klicken Sie auf "Weiter".
Nun müssen Sie im 4. Schritt Angaben zu Ihrer Datenbank machen. Die Konfiguration der Datenbank gibt Ihnen MySQL vor. Dies können Sie so lassen. Tippen Sie dann "localhost" als Servername und "root" als Benutzername ein. Falls Sie bei der Installation von XAMPP ein Kennwort für die Datenbank eingegeben haben, dann müssen sie dieses hier nun eintippen. Bei der Standardinstallation von XAMPP bleibt dieses Feld aber leer. Nun können Sie den Namen einer neuen Datenbank eintippen, in dem später Ihre Joomla-Dateien sich befinden. Nehmen Sie einfach "joomla" als Namen.
Es dauert einen Moment und die Datenbank ist angelegt. Nun werden Sie nach einen FTP-Benutzer gefragt, den Sie aber bei der lokalen Installation nicht benötigen. Lassen Sie es beim "Nein" und klicken Sie auf "Weiter".
Nun werden Sie im 6. Schritt nach Konfigurationsdaten gefragt. Geben Sie einen beliebigen Namen für Ihre Website ein. Geben Sie eine gültige E-Mail-Adresse ein geben Sie zweimal ein neues Passwort für den Administratorzugriff auf Ihr zukünftiges Joomla-CMS ein. Wenn Sie wollen, können Sie unten die Beispieldateien einer ersten Website anlegen. Es kommt dann schnell die Meldung "Beispieldaten wurden installiert!" und sie können oben rechts mit "Weiter" fortfahren.
Nun kommen ein Glückwunsch und die Meldung, dass Sie daran denken sollen, das Installationsverzeichnis von Joomla vollständig zu löschen. Da dies ein Sicherheitsmerkmal ist, das die Nutzung von Joomla erfordert, müssen Sie dies jetzt erledigen.
Löschen Sie also mit dem Programm Arbeitsplatz das Verzeichnis c:\\xampp\\htdocs\\joomla\\installation.
Nun können Sie in ihrem Browser oben rechts entweder die Testwebsite sich anschauen oder direkt in den Admin-Modus gehen.
Klicken Sie zunächst auf Website, um zu testen, ob denn Joomla auch läuft. Unter der Adresse http://localhost/joomla/ müsste nun eine Website mit einer dominanten blauen Farbe erscheinen. Klicken Sie links auf den Link "Administrator" und sie landen auf der Website http://localhost/joomla/administrator/, wo Sie sich mit dem Namen "admin" und dem oben vergebenen Passwort anmelden können.
Nun erscheint das Backend von Joomla und die Installation ist erfolgreich abgeschlossen.